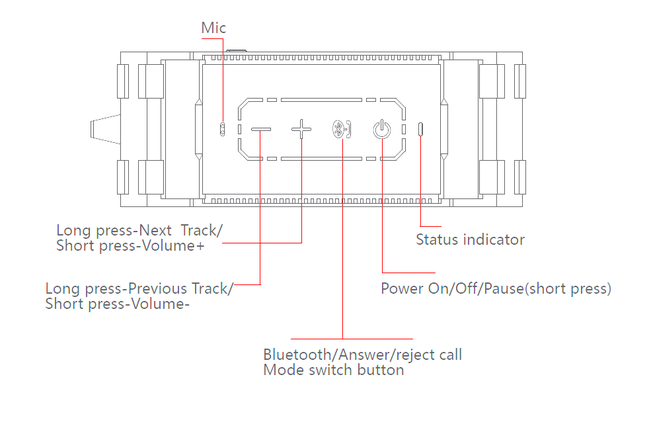neocore WAVE A1
BLUETOOTH
Out of the package, your neocore WAVE is ready to pair with your first Bluetooth device.
Turn the speaker on by pressing the power button on the top of the speaker.
The Bluetooth connect button (middle button) will blink blue rapidly, and you will hear a tone indicating the speaker is ready to pair.
On your Bluetooth device, go to the Bluetooth menu and scan for devices (make sure Bluetooth is enabled). Select neocore WAVE A1 from the list of devices.
Once paired and connected, you’ll hear an audible confirmation sound from the speaker. This means is ready to use.
TWS (True Wireless Stereo)
This function is available in Bluetooth mode only. 2 neocore WAVE A1 speakers are required (latest version). You just have to do it once, speakers will save the settings.
1. Turn on both speakers in Bluetooth mode(status indicator flashing blue).
2.Press Mode switch button/Answer button for 2 seconds on one of the speakers until you hear a soft notification sound.
3. The pairing will take up to 10 seconds you'll hear a 'connected' command on the 2nd speaker and status indicator will stop flashing.
4. Connect your Bluetooth device to the master speaker as usual.
When your Bluetooth device is connected to one of the speakers, press switch mode button for 2 seconds to rested the connection and set up the TWS function.
AUX INPUT
Turn the speaker on by pressing the power button on the top of the speaker. Connect the speaker to your Bluetooth device using a 3.5mm analogue cable (included).
NOTE: Use only a 3-pole (non-microphone or inline remote cable) auxiliary cable. NOTE: If a Bluetooth device is connected to the neocore WAVE while playing audio from an aux connection, the Bluetooth device will take priority and the stream from the auxiliary device will stop.
SD CARD/MP3 PLAYER
Please insert your card to the SD slot until you hear a click sound it means a card is properly installed. neocore WAVE A1 should play your MP3 files automatically if not press Bluetooth connect button twice.
The speaker plays files in the order you put them on an SD card.